
WordPress(ワードプレス)でバージョンアップをしたら
「ブログがおかしくなった」
「記事が書けなくなった」
「機能が使えなくなった」
などと困っている人はいませんか?
簡単に解決できる方法がありましたので紹介します。
1分ほどで読み終える内容ですので、3分後には復旧できるはずです。
こんな方におすすめ
- ワードプレス(WordPress)のバージョンアップで不具合が起きている方
管理人が以前、WordPress(以下ワードプレス)の更新通知が来たので、ワードプレスの最新版へアップデートし、何気にブログ記事を書こうと思ったら「?」
あれ?何かがおかしい...
いくつかの不具合が起きていました。
- 投稿画面の設定が全く機能しない
- 投稿エディッタが開かない
- カスタマイズが読み込めないため使えない
- ウィジェットを新規で使おうとしても読み込めない
これでは、新規記事も書けないではありませんか...(汗)
ブログの表示自体には変わりなく、どのページも通常通り開きますが、記事が書けない・編集できない、といった状態でした。
ワードプレスのバージョンアップ時、個人差はあるものの稀に不具合が発生するようですね。
管理人も前回は「ログインできない不具合」があり、数日後に自動的に復旧したのですが、実際に直面すると困りました。
そういった時に困らないように、バージョンアップする前には必ず「バックアップ」を取りなさい!という訳ですね。
今までの苦労が水の泡となって消えてしまわないように。
管理人は幸い、自動バックアッププラグイン『BackWPup』を入れていたのでデータのバックアップはしていました。
それと、バックアップについては利用しているレンタルサーバー『』が自動的にバックアップをしてくれていました。『』はワードプレス(WordPress)に適した機能が充実している優秀なレンタルサーバーです。
データは失わずに済みましたが、何せ、周囲に詳しい人が誰もいないため自分一人で解決しなければなりませんでした。
とりあえず、ワードプレステーマの問題なのか、色々とTwitterや他サイトなどをググって探してみましたが、どうやらテーマやサーバー側ではなくワードプレス側だという投稿がありましたので、ワードプレスを中心調べてみた訳です。
すると。。。ありました!
とりあえず、真似(まね)してやって見たらキレイに元通りになりました!
超簡単に復旧しましたよ。
本当に感謝でしたね。感謝、感謝。
そこで、同じような状況になって困っている人がおられたら、ぜひ試して頂きたいと思います。
使っているテーマも違いますし、みんなが絶対同じ方法で成功するかは分かりませんが、ワードプレスだけの問題でしたら上手く復旧できるのではないでしょうか。
ワードプレスのバージョンアップで不具合が起きた場合の簡単な対処法

step
1バックアップを取る
バージョンアップ時にバックアップを取っていない人は必ず取って下さい。
バージョンアップ前に取るのが原則ですが、管理画面の不具合だけでしたらデータ自体は問題なく残っていると思いますので、まだの方は今バックアップを取って下さい。
バックアップについては、ご利用のサーバーまたはプラグインで行いましょう。
step
2プラグインを使う
『WP Downgrade Specific Core Version』を使います。
このプラグインを導入し、簡単設定ですぐ解決です♪
プラグインの新規インストール

ワードプレスのプラグインを新規インストールしていきます。
手順❶
「ワードプレス管理画面」へ
手順2

「プラグイン」→ 「新規追加」をクリック。
手順3
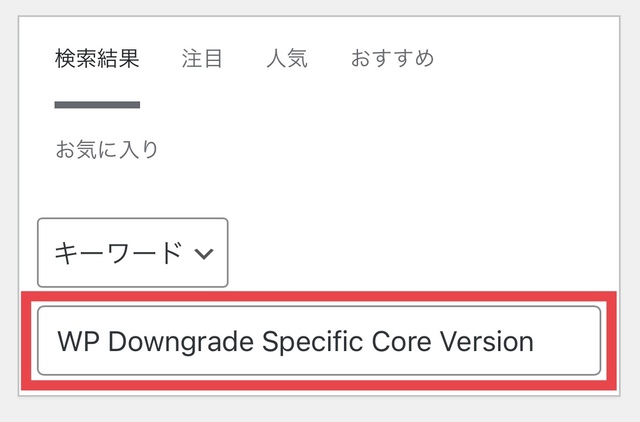
キーワード欄に『WP Downgrade Specific Core Version』 を入力します。
コピペして貼り付けてください。その方が早く検索できます。
手順❹

同じタイトルのプラグインが表示されたら『今すぐインストール』をクリックします。
手順❺

インストールが済んだら『有効化』をクリックします。
手順❻
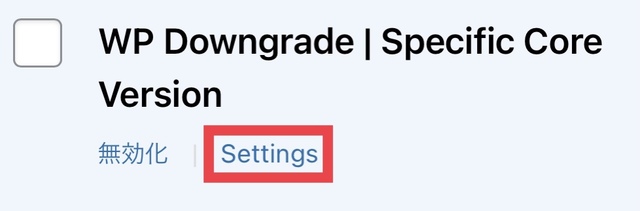
「WP Downgrade Specific Core Version」の有効化を確認したら『Setting』をクリックします。
手順❼
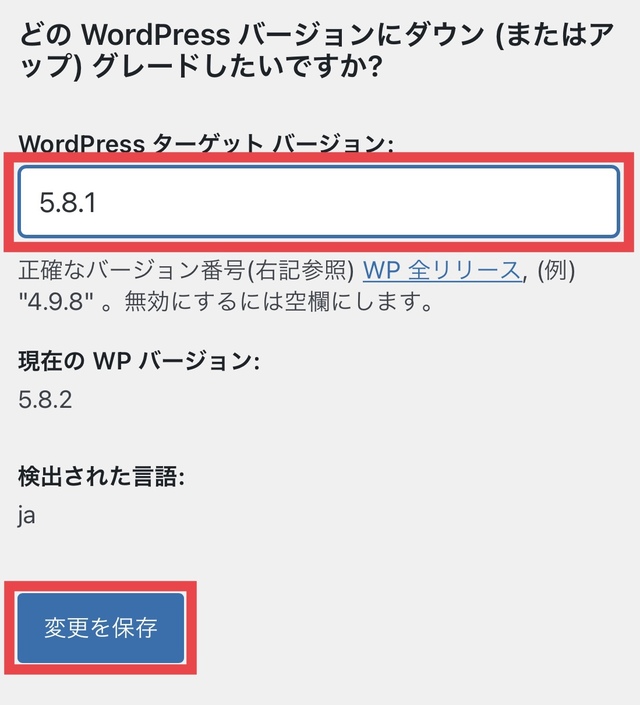
上の方にある白抜きの枠に、現在のバージョン(バージョンアップした新しいもの)の前のバージョン(元に戻す)の数字を入れます。
例えば『WordPress5.8.2』にバージョンアップして不具合が起きた場合、バージョンアップ前のバージョンに戻します。
バージョン『WordPress5.8.1』の数字を入力し、『変更を保存』をクリック。
前のバージョンを知りたい方は
手順❽
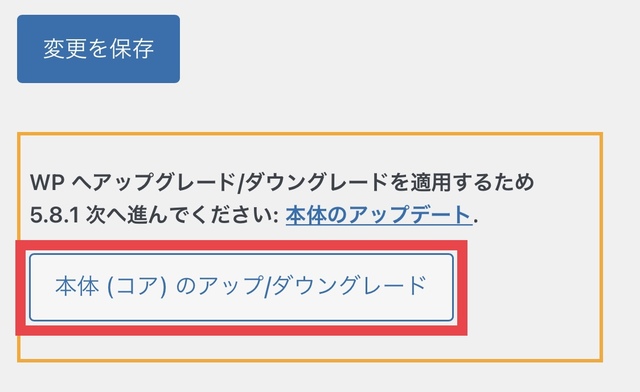
「本体(コア)のアップ/ダウングレード」をクリック。
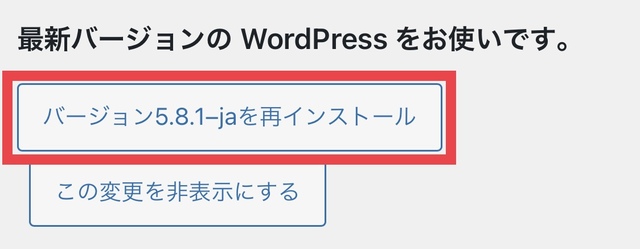
画面が切り替わったら『バージョン○○○を再インストール』をクリックします。
あとは再インストールを待つだけ。
すぐ終わります。
完了です。これで、バージョンアップ前に戻ります。
冒頭の不具合も全て解消され、通常通りに利用できるようになりました。
注目!
今使っているワードプレスのバージョンの「更新履歴」を管理したい場合は、プラグイン『MJ Update History』をインストールしましょう。
MJ Update Historyをインストール以降の「ワードプレステーマ」や「プラグイン」の更新履歴が分かるようになります。
まとめ

個人的にはバージョンアップしなくてもブログの運営に特に支障はないと思いますが、できれば最新バージョンに更新するのが望ましいでしょう。
バージョンアップをした所、思わぬ不具合が発生した場合、公開中のブログに訪れてくれた読者さんに迷惑をかけたくありません。
そういった緊急事態に、とりあえず今回の方法で正常な状態に戻して、根本的な解決策を見つけましょう。
管理人の場合、いくつか前のバージョンを使っていても、すぐには影響がありませんでした。
簡単ですので、バージョンアップ作業後に不具合が起きた場合、ぜひ1度試してみてください。
