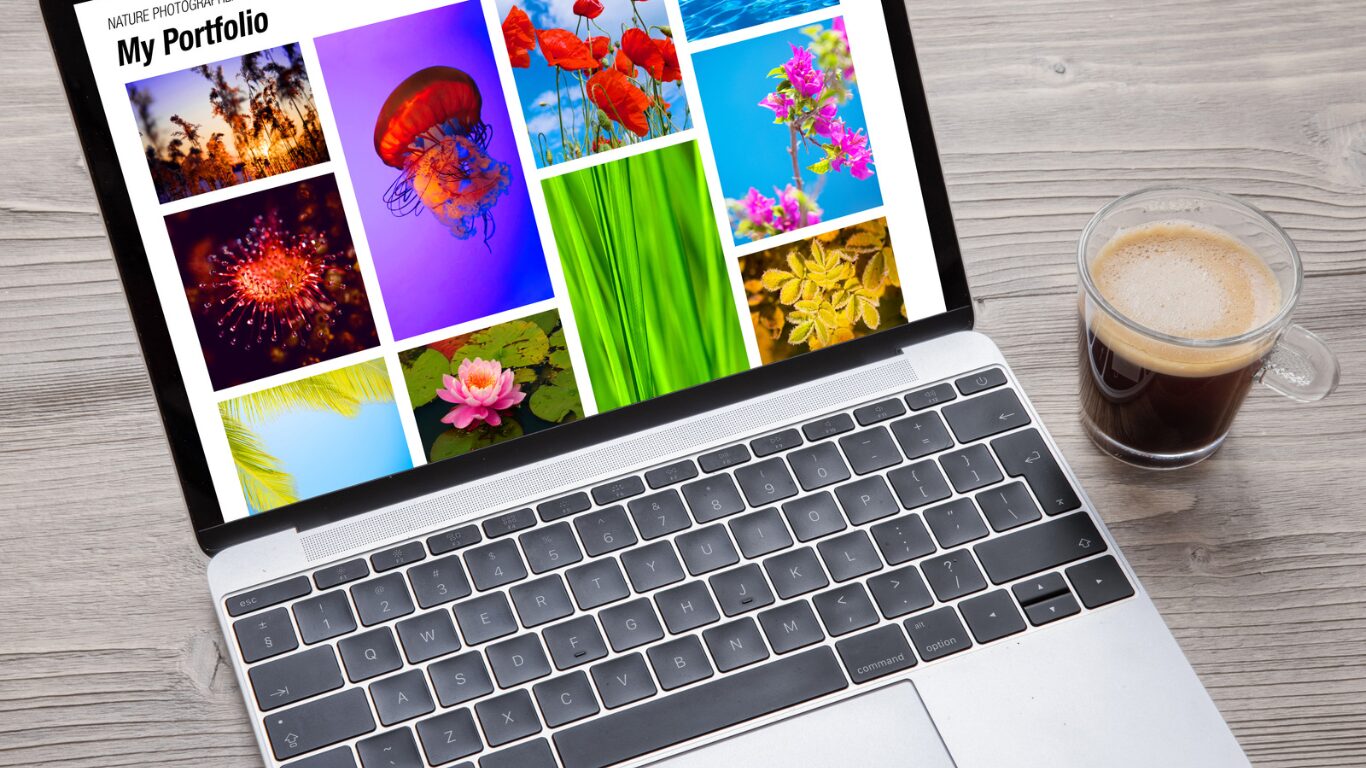










エディタとは?
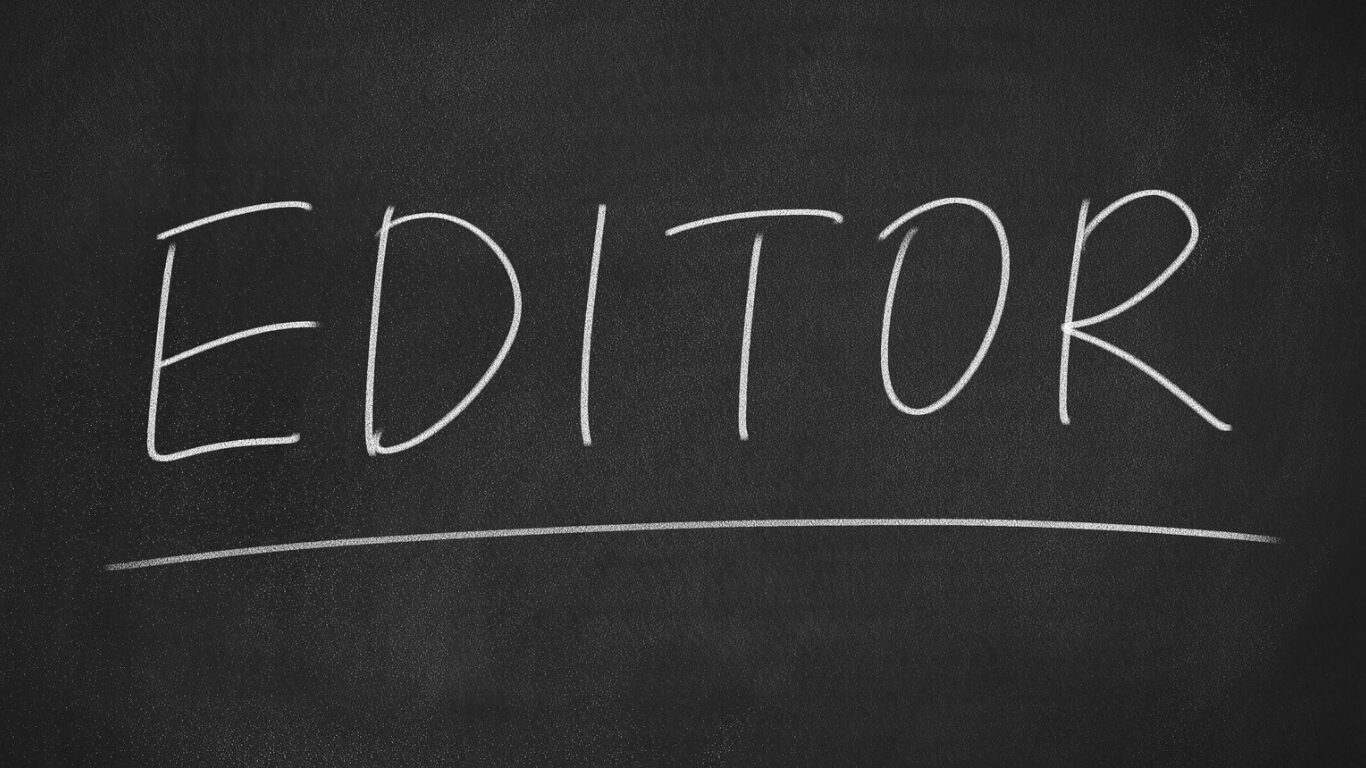
テキストなど、何かを編集するソフト(アプリ)のことをエディタと呼びます。
何を編集するかによって、様々なエディタが存在しているのです。
文字を編集するものをテキストエディタ、デザインを編集するものをグラフィックエディタという呼び方をします。
しかし、一般的にエディタと言う場合は、テキストエディタを指していると思っていいでしょう。
エディタの種類と対応するソフト
エディタにはいくつかの種類があります。
一般的なエディタを紹介しておきます。
テキストエディタ
| 役割 | 代表的なもの |
| 文字を扱います | メモ帳、ワードパット |
HTMLエディタ
| 役割 | 代表的なもの |
| HTML言語を編集します | ホームページ・ビルダー、Sublime Text 、Brackets 、Atom、Visual Studio Code |
バイナリエディタ
| 役割 | 代表的なもの |
| 文字を2進数で扱います | Stirling、HexEdit |
グラフィックエディタ
| 役割 | 代表的なもの |
| 写真などの画像を編集します | Photoshop、ペイント |
サウンドエディタ
| 役割 | 代表的なもの |
| 音楽などの音を編集します | Audacity、SoundEngine |
バイナリーデータって?
バイナリデータは、テキストデータ以外のデータを言い、コンピュータが直接的に処理することができるようになっていて、人が読んでも理解することができないものです。
| テキストデータは・・・ | 人が理解できる |
| バイナリデータは・・・ | コンピューターが理解できる |
と覚えておきましょう!
テキストエディタの初歩的な使い方|Word Press(ワードプレス)

Word Press(ワードプレス)を始めるにあたって、他ブログなどで解説を読むと、テキストエディタと言うワードをよく目にすると思います。
記事を書く際に毎回利用する、テキスト編集ソフトになります。
テキストエディタの意味が分からない人はこちらに目を通してください。
テキストエディタとは
テキストエディタは、文字を書いたり、編集したりするためのソフトです。
学校で使っているノートや、手紙を書くときに使う手帳と同じように、文字を書き込むための道具です。
テキストエディタを使うと、パソコンやスマホ画面に文字を書くことができます。
文字を書くだけでなく、文字の色や大きさを変えたり、文字の形を変えたりすることもでき、文字をコピーしたり、貼り付けたりすることも可能です。
テキストエディタは、パソコンやスマホで文章を書いたり、プログラミングをしたり、Webサイトを作ったりするために使われます。
テキストエディタは、パソコンやスマホに標準でインストールされているものもあれば、インターネットで無料でダウンロードできるものもありますよ。
テキストエディタの使い方の基本を覚えたら、記事を書くのが楽しくなりますよ。
それでは、テキストエディタの初歩的な使い方を説明文していきます。
テキストエディタの使い方
Word Press(ワードプレス)でブログを書く上で基本となるテキストエディタを使う方法を解説します。
テキストエディタってどこにあるの?
❶ワードプレス管理画面へログイン
❷→新規投稿(または投稿一覧から記事を選択)
❸記事編集画面が開いたら、テキストを選択
ワードプレスでは、バージョンアップするにともなって、テキストエディタも使いやすいものに改良され、現在は「クラシックエディタ」→「ブロックエディタ」へ進化しました。
どちらでも、自分好みのエディタを選んで使えます。初心者はクラシックエディタの方が慣れやすいかもしれません。
慣れたらブロックエディタが便利だし、修正も楽ですね。
プラグインという拡張機能をインストールして使います。
プラグインのインストール方法はこちらを見てください。
※内部リンク
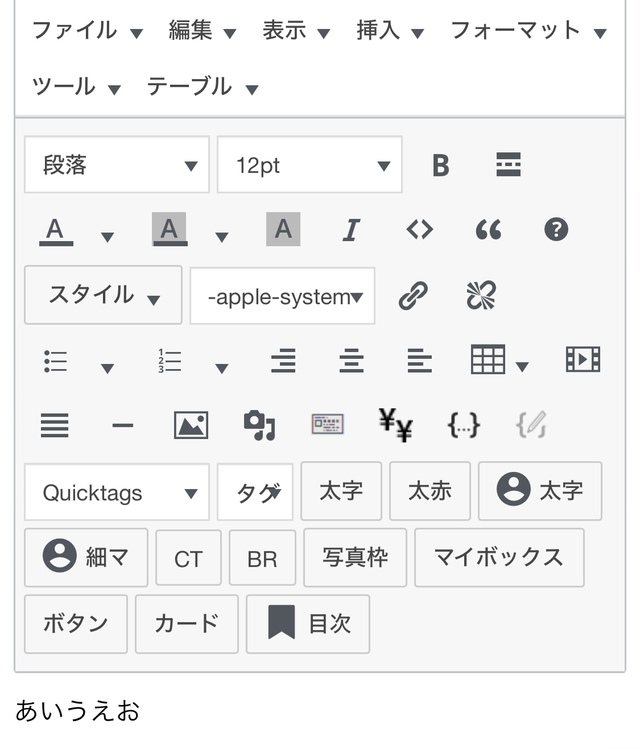
テキストエディタを選択したら上記画面が表示されます。分かりやすくクラシックエディタで解説します。
文字を書きたい場所をクリックしてカーソルを表示させ、文字を入力していきます。
基本的にはWord(ワード)や、メール、LINEに文章を打ち込む感覚と同じです。
プレビューをクリックすると、実際にパソコンやスマホに表示される画面が見られるので確認しましょう。
ある程度、文章を入力したらこまめに保存をクリックする習慣をつけてください。
せっかく入力したのに全て消えてしまい、労力と時間が水の泡になると、ブログを続けるモチベーションが下がってしまいます。
便利な機能
テキストエディタには超初心者でもクリックひとつで簡単にプロのような記事レイアウトを可能にしてくれる機能が用意されています。
機能を反映させるには、2通りの方法があります。やり易い方で構いません。
方法1
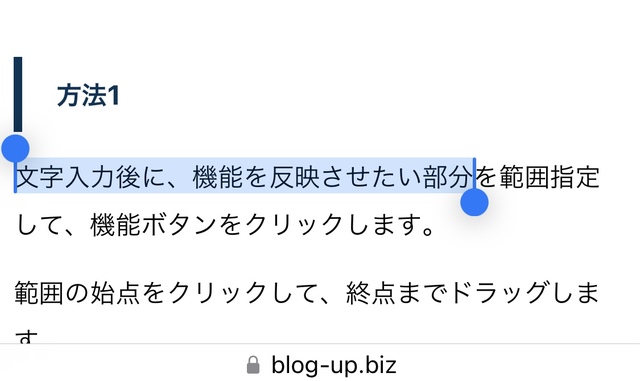
文字入力後に、機能を反映させたい部分を範囲指定して、機能ボタンをクリックします。
範囲の始点をクリックして、終点までドラッグします。
方法2

書き始めの位置にカーソルを合わせ、文字入力前に使いたい機能のボタンをクリック。
以降、その機能が継続して反映されます。
文字の大きさや蛍光マーカーなど、部分指定したい場合は、終点で機能を切り替える必要があります。

[st-kaiwa2]スマホだと指で押すことね。[/st-kaiwa2]
[st-kaiwa6]ドラッグっていうのは、押したまま動していって範囲指定することなんだ。終点で手を離すと、黒っぽく囲まれてるでしょう。

方法1の方が、終点で元の設定に戻さなくていいので手順が少なくて済むのでおすすめ。
ひと通り文章を入力して、後から部分的に変更して整えた方が作業効率もいいですよ。
見出しを設定する
ブログを書く時は見出しを使って、記事を読みやすくします。
その場合、文字を拡大して見出しにするのではなく、内部的に見出しとしてコンピューターに登録された見出しを使用します。
分かりにくいと思いますが、『h 〜 h で囲まれた部分=見出し』というルールがあって、大きい順にh1・h2・h3・h4・h5 となります。
H1は基本的にタイトルに設定してあるので、一番大きな見出しはh2になり、大きな見出しから使用していきます。
見出しは目次に反映されますから、あなたのブログを見てくれる人が、目次だけ見れば何が書いてある記事が分かる、って感じで書いていきましょう。
h2見出しを作成する場合
①見出しの文章を入力→範囲指定して、h2をクリック
②h2をクリック→見出しにの文章を入力
文字のサイズを変更する
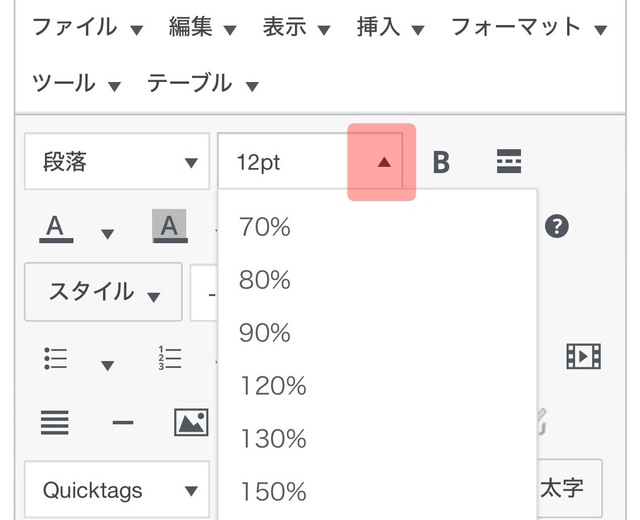
▼をクリックして文字(フォント)サイズを選択します。
まとめ

基本的なことを押さえたら、あとは文章を書いていくのみ。初めは誰もが初心者です。たくさん書いていく内に徐々に慣れてくるので安心してください。
上手に書こうとするのではなく、あなたが『誰に何を伝えたいか』が大切です。
テキストエディタの使い方については追って追記していきます。
