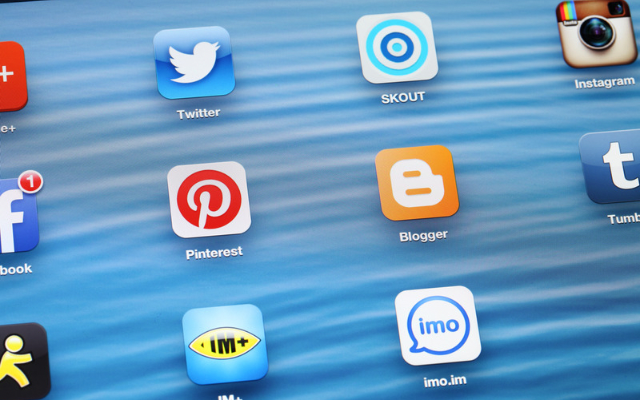
ピンタレスト(Pinterest)って、テレビCMでも流れているけど、「いったい何?」
そう思っている方向けに、ピンタレストのことや使い方をイチから解説します。
本サイトで取り扱うということは、ブログ運営にも役立つものです。
この記事を読んでわかること
- ピンタレストとは何か
- ピンタレストの使い方
- 評価されるピンの作成方法
ピンタレストとは
Pinterest (ピンタレスト)は2010年3月に、ベン・シルバーマン、ポール・シャッラ、エバン・シャープが創設した、ピンボード風の写真共有ウェブサイトです。
しばらくは日本でも英語表記でしたが、2014年に電通とPinterest Inc.の日本法人ピンタレスト・ジャパンとの業務提携により日本語対応できるようになりました。
ユーザーは興味のあることや、趣味などの画像を作成「Pinピン」して管理できます。
自分の好みでテーマ別のピンボードを作成して、他の人の画像を「Repinリピン」することもでき、画像だけでなく、動画もアップロードや保存ができます。
簡単に言うと、ウェブ上の画像や動画のブックマークを共有するサービスで、Instagram(インスタグラム)など他のSNSとは異なります。
他のSNSとの比較
Instagram(インスタグラム)と似ていますが本質的には違うものです。Twitter(ツイッター)やFacebook(フェイスブック)、Instagramは内容的に現在進行形か過去を表現するものです。
ピンタレストは未来へつなげるサービス(ツール)と言えます。
自分の好みの
- ファッション
- デザイン
- アイデア
- レシピ
- 行きたい場所
などを見つけ行動への参考にしたり、ビジネスアカウントへ登録することでビジネスへのヒントを見つけたり、チームでアイデアや商品を共有しながらプロジェクトを進行させたりといった使い方ができます。
ピンタレストの使い方
使い方を動画で見る
出典:YouTube Pinterest公式
登録方法
個人アカウントの登録
まずはピンタレストの公式サイトに入り登録を行います。パソコン・スマートフォン(アンドロイドも可)などのデバイスから無料で行えます。
公式サイトから登録する場合
アカウントの登録方法を3つの中から選ぶ
- メールアドレス
- Facebook(フェイスブック)
- Google(グーグル)
FacebookまたはGoogleのアカウントをお持ちの方はログインボタンを押します。
メールアドレスで登録する方はパスワードとあわせて入力します。
後で確認メールが届きます。
管理人は gmail(ジーメール)で登録しています。
次に「ユーザー名(ハンドルネームでOK)」「年齢」「性別」の入力になりますが、年齢と性別はユーザーに合わせたピン情報を提供するために必要なもので、入力しなくても大丈夫です。
入力が終わったら「登録」ボタンを押して登録完了となります。
ユーザー名は自身のPinterest サイトのURLになります。
URL例
https://pinterest.com/ユーザー名/
アプリからの登録方法
アカウントの登録方法を選ぶ
上記の公式サイトの登録方法と同じです。
まずアプリを公式サイトからダウンロードします。
FacebookまたはGoogleアカウントがあれば選択してログイン、またはメールアドレスとパスワードを入力してログインします。
後で確認メールが届きます。
ログイン後は「ユーザー名」「年齢(任意)」「性別(任意)」「国」を入力。最後に「トピックを5件以上選択」して登録完了です。
ユーザー名は自身のPinterest サイトのURLになります。
URL例
https://pinterest.com/ユーザー名/
①
ここではメールアドレスで登録する場合で説明します。アプリダウンロード後、メールアドレスで続行をクリックし、「メールアドレス」を入力します。「次へ」をクリック、ピンタレストへログインする時の「パスワード」を入力します。
②
次に「名前」を入力します。これは本名でなくても大丈夫です。「次へ」で進み、「年齢」「性別」「国」を入力(任意なので入力しなくても大丈夫です)します。
関心のあるトピックを5つ以上選ぶ
「国」まで入力すると次に提示されるボード(トピック別)の中から興味関心があるものを5つ以上選びチェックを入れます。
ホーム画面に切り替わると登録完了です。ここまでで基本的な準備は終わりです。
年齢・性別・国・トピックの情報は「あなた自身」に有益になる情報を選定してピン情報として、後から出てくるホームフィードへ流れて来てくれます。複数アカウントの登録も可能です。
ここまでで、個人アカウントの登録は完了です!
ピンやリピン
自分のウェブサイトの画像、自分や他人の保持する画像をピンしたり、ピンタレスト上に並んでいるピンをリピンして保存できます。
ピンタレストでは画像リンクをつけることが出来るのも特徴です。公式アプリ内、ツイッターやフェイスブックやウェブサイト上でシェア(リピン)できるので拡散機能もあります。
他のユーザーをフォロー、または好みのボードだけをフォローすることで、フォロー中のユーザーがピンや新たにボード作成すると画像が表示されます。
外国の方のフォロワーさんが多いんですが、言葉が分からなくても画像だと共感しやすいんだと思います。
グループやコミュニティもあるようですが管理人は利用していません。
グループボードもあり複数のユーザーがピン&リピンしてボードを共有し編集もできます。
ボードの管理者が招待して権限を付与したユーザーのみ参加できます。
グループボードも管理人は利用していません。
ピンの保存
自身のホームフィード(上の画面)のタイムライン(最新の保存画像やフォローしているユーザーが保存した画像が表示されます)のピン、「フォロワー」から探したピン、検索窓にキーワードを入力して探したピンから保存したいピンを選びます。
画像をクリックすると個別の画像になります。
❶まず保存したい自身のボードを選びます。
❷ボードを選択したら保存ボタンを押します。
表示されているボードでよければそのまま保存ボタンを押します。これで保存は完了です。
ピンの作成
ピンを作成してみましょう。
❶ホームフィード画面右上の+をクリックします。
❷開いたら「ピンを作成する」をクリックします。
❸ピンにしたい画像を選びます。
自身の画像やWebサイトやショップサイト、他のWebサイトなどから選んだ画像をアップロードします。
「タイトルを追加する」「ピンの説明文を追加する」は書いても書かなくても構いません。
❹「公開する」ボタンをクリックして完了です。
ピン作成のポイント
ピンタレストでは、縦長の画像を高評価するとされています。
ココがポイント
横1000px × 縦1500px (横縦比率2:3)
このサイズで画像を作成するのをおすすめします
もし自身のブログや売り出したい商品がある場合はタイトルと説明分を記入しましょう。
タイトルと説明文を書くこと
タイトルは最大100文字まで、説明文は最大は500文字可能。最初の50~60文字がユーザーに表示されます。 タイトル未記入の場合は説明文が表示。
ピンはこういった感じになります(このブログには「ピンタレスト・ウィジェットビルダー」というツールを使って表示させています)。
ピンボード
保存したピンをカテゴリ別に整理するボードです。自分好みに自由にカスタマイズできます。
ピンボードを作成する
ピンタレストボードを作成してみましょう。
ホームフィードのボードの画面で「新規ボードを作成(+)」をクリックします。
「新規ボードを確認する」と表示されたら「名前」の欄に「ボード名」を入力します。
例として「パーソナルカラー」と入力してみます。
「非公開」にチェックを入れると、ボードとそのボードに保存したピンは自分だけ見ることができます。
他のユーザーには見られないので、ジャンル分けが難しいのでとりあえず保存したい場合、他者には見せたくない場合、整ったら先々で公開したい場合などに活用しましょう。
「作成」ボタンをクリックするとボードの完成です。
ホームフィード画面のボード名の上にある「鉛筆マーク」をクリックして編集画面を開きます。
名前や説明文、カテゴリは他のユーザーが検索をするのに重要な項目です。
キーワードとなる言葉を含んだものにしましょう。日本以外のユーザーが目にされるため英語表記も併記した方がいいようです。
ボードはこんな感じです(このブログには「ピンタレスト・ウィジェットビルダー」というツールを使って表示させています)。
-

-
Pinterest ウィジェットビルダーを使う | ピンタレスト入門
ピンタレスト(Pinterest)で保存した画像を、自身のブログなどに掲載(けいさい)したいなぁ。。。って思っている方はいませんか? 結論から言いますと、ピンタレストの画像をブログやサイ ...
続きを見る
ホームフィードでの表示は少し違いますが、このように同じボードに保存したピンが一覧になります。並べ替えや削除は自由自在です。
ここまでが基本的な使い方です。すぐに慣れるのでボードを増やしつつピンを増やしていきましょう。
ペナルティ
不適切な画像等の掲載やスパム行為はペナルティとなるようです。自身のサイトへリンクするピンばかりに偏り過ぎるのは注意です。
上限
上限数 ボード=500件・ピン=20万件・フォロー=5万件



